如何在Word 2013中缩进段落?在Word 2013中为段落设置缩进时,其左侧和/或右侧由您指定的数量插入。段落的缩进指的是其左侧和/或右侧是如何插入的。
例如,许多人喜欢缩进报价单,以使其与文本的其余部分区分开来进行强调。当段落没有缩进时,允许其占据左右边距之间的全部空间。
除了左右缩进值外,每个段落还可以选择在第一行使用特殊缩进。如果第一行比本段的其余部分缩进更多,则称为第一行缩进。如果第一行的缩进少于段落的其余部分,则称为悬挂缩进。
报告和书籍中有时会使用第一行缩进,以帮助读者注意段落的开头。在段落之间有垂直间隔的布局中,第一行缩进的用处较小,因为在没有该帮助的情况下很容易看到新段落从何处开始。
悬挂缩进通常用于创建列表。在项目符号或编号列表中,项目符号或编号悬挂在段落的左边缘,并带有一个悬挂的缩进。但是,在Word中,当创建项目符号列表或编号列表时,Word会自动调整段落的悬挂缩进,因此您不必考虑它。
- 在Word中打开文档,从上一个练习中打开文档,然后双击包含引号的段落以进行选择。
- 单击功能区“主页”选项卡上的“增加缩进量”按钮。左缩进增加0.5英寸,如图所示。
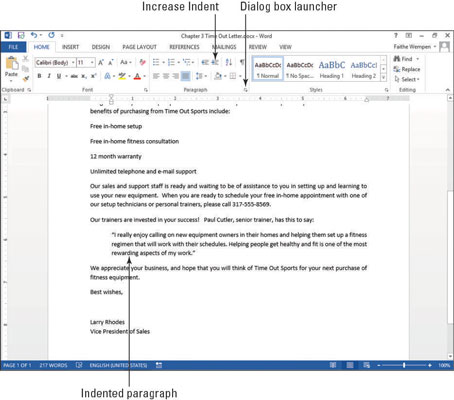
- 单击“段落”组中的对话框启动器,以打开“段落”对话框。
- 在“缩进”下,单击“右”文本框中的向上增量箭头,以将右缩进增加到0.5英寸。看到这个图。
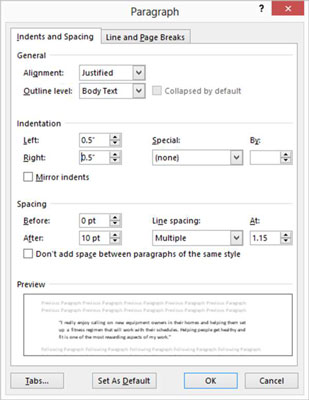
- 单击确定。现在,该段落的每侧缩进0.5英寸。
- 单击一个新的段落,然后再次单击对话框启动器以重新打开“段落”对话框。
- 在“缩进”下,打开“特殊”下拉列表,然后选择“第一行”,如下所示。出现第一行缩进默认值0.5英寸。
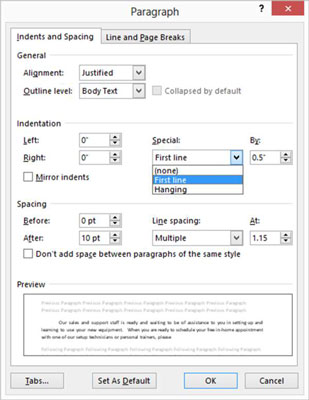
- 单击确定。该段的第一行缩进了0.5英寸。您还可以通过将插入点放置在段落的开头并按Tab键来创建第一行缩进。通常,这会在段落的开头放置一个0.5英寸的标签,但是Word自动更正功能会立即将其转换为真正的第一行缩进。若要进行更多练习,请尝试为其余段落之一设置一个悬挂缩进。从“段落”对话框的“特殊”下拉列表中选择“悬挂”。完成后,请按Ctrl + Z撤消更改。
- 将更改保存到文档。
