Word罗马数字怎么输入?我们在生活中习惯了用阿拉伯数字,但有的时候我们也需要用到罗马数字。在word中罗马数字属于专业符号,下面小编就给大家带来Word输入罗马数字的方法,一起来看看吧。
Word输入罗马数字的方法:
打开Word程序,切换至“插入”功能区,点击“特殊符号”选项卡中的“符号”下拉按钮,从中选择“其它符号”项。
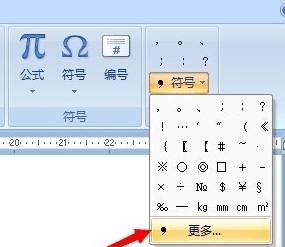
在打开的“插入特殊符号”窗口中,切换至“数字符号”选项卡,就可以查看到罗马数字啦,双击即可插入。
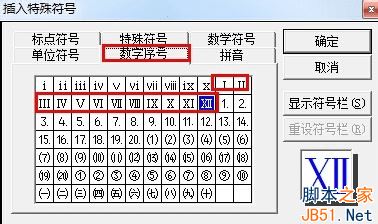
还有一种插入罗马数字的方法,就是利用输入法来实现。在此以“百度输入法“为便,右击百度输入法状态栏,从其扩展菜单中选择"软键盘”->“数字序号”项。
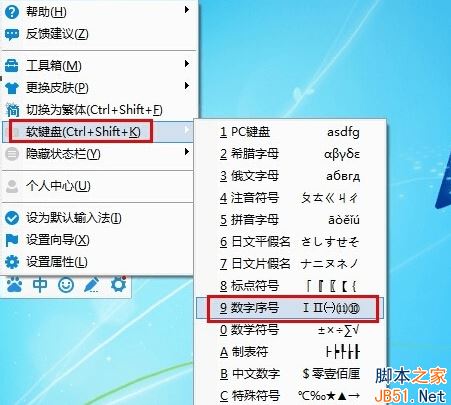
接着在显示的“软键盘”界面中,点击相应的按键就可以输入罗马数字啦。

以上就是小编带来的Word输入罗马数字的方法,感谢大家的阅读,更多内容请关注脚本之家网站!
