如何在Word 2016中保存文档?不要认为您必须等到完成Word 2016文档才能保存它。实际上,只要有几句话或几段,就应该立即保存。
要第一次保存文档,请按照下列步骤操作:
1.单击文件选项卡。
2.选择另存为命令。
出现“另存为”屏幕,类似于此处显示的屏幕。此屏幕是Word的Backstage的一部分,它是传统Windows另存为对话框的替代方法。
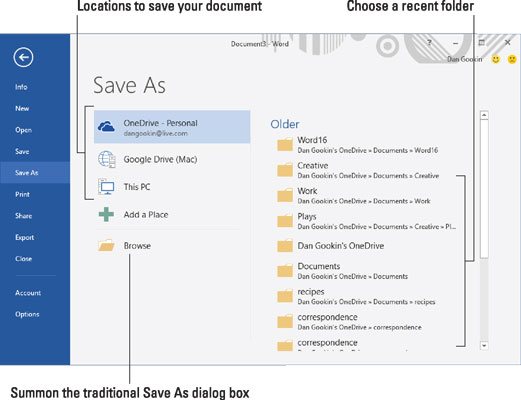
3.选择文档的位置。
要使用本地存储,请选择“这台电脑”。
要在OneDrive上使用云存储,请选择OneDrive。
屏幕右侧显示最近使用的文件夹列表。单击一个文件夹以选择它作为存储位置。
选择位置后,将出现传统的“另存为”对话框。或者,您可以通过单击“浏览”按钮快速召唤该对话框。
如果“另存为”屏幕上未显示所需的特定文件夹,请使用“另存为”对话框导航到该文件夹-或通过单击该对话框中的“新建文件夹”按钮来创建文件夹。
4.在文件名框中键入文档的名称。
Word会自动选择文档的前几个单词作为文件名,并将该文本放在“文件名”框中。如果可以,则可以转到步骤5。否则,键入一个更好的名称。
描述性!您对文件的命名越简洁,将来使用该名称识别文件就越容易。
5.单击保存按钮。
现在,文件已安全存储。
提示:保存后,该文档不会关闭。您无需退出Word。您可以继续工作。在工作时,请继续保存。您可以通过单击“快速访问”工具栏上的“保存”按钮来跳过“文件”选项卡过程。如果尚未保存文档,则出现“另存为”屏幕。
- 您可以成功保存文档的线索是其文件名出现在Word窗口顶部中心的文档标题栏上。
- 另存为命令也可以用于将具有新名称的文档保存到其他位置或其他格式。
- 请勿将文档保存到可移动媒体,例如光盘或存储卡。而是将文档保存到计算机的主存储设备,硬盘驱动器或SSD。如果您保存到可移动媒体,而该媒体被意外删除,则可能会丢失文档或计算机可能崩溃。
- 要将文档文件放置在可移动媒体上,请保存并关闭文档。将文件从计算机的主存储复制到可移动存储。此操作在Windows(而不是Word)中完成。
- 作为使用可移动媒体的替代方法,将文档保存到云存储中。保存到OneDrive的文档可以与其他人共享。
