如何在Word 2013中使用快速访问栏?尽管Word 2012的工具栏不够灵活,但它仍然允许您控制快速访问栏的一些特定部分。在过去,您可能真的对Word窗口的外观感到困惑。您可以添加或删除工具栏,修改工具栏,创建自己的工具栏,并且通常反复使用“工具栏”一词,直到失去其含义为止。
探索快速访问工具栏
在快速访问工具栏的命令按钮住宅文档窗口的标题栏附近的一小条。您可以根据自己的需要随意更改此领土。
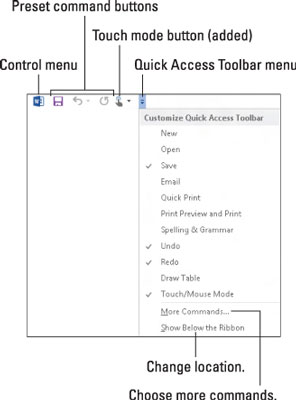
- 快速访问工具栏已预设为驻留在功能区上方,位于Word窗口标题栏的最左边缘。
- 您可以将快速访问工具栏的位置从功能区上方更改为功能区下方,然后再次更改。要进行移动,请从工具栏菜单中选择命令“在功能区下方显示”。要将“快速访问”工具栏移回功能区顶部,请选择命令“在功能区上方显示”。
- 当快速访问工具栏包含很多自定义按钮时,请将快速访问工具栏放在功能区下方,以致于它开始挤入文档标题中。
- 工具栏上自然有三个命令按钮:保存,撤消和重做。您可以自由删除它们。
- 快速访问工具栏左侧的项目是窗口控制按钮。它是大多数窗口的一部分,而不是快速访问工具栏独有的东西。
- 工具栏上的最后一项是菜单按钮。
提示:您可以自定义出现在快速访问工具栏上的图标。关键是找到您经常使用的命令,或者查找其他乏味的命令并添加它。如果您知道如何右键单击鼠标,那么这很容易做到。
如何将命令添加到快速访问工具栏
要将命令添加到快速访问工具栏,请在功能区上的任意位置找到其命令按钮。右键单击该命令,然后从弹出的快捷菜单中选择“添加到快速访问”工具栏。
您还可以通过使用其菜单将命令添加到快速访问工具栏:从该菜单中选择一个常见命令(例如“快速打印”命令)以将其添加到工具栏。
- Word会记住您添加到工具栏的命令。下次您在每个文档窗口中启动Word时,这些命令都将存在。
- 一些命令将按钮放置在工具栏上,而其他命令则放置下拉菜单或文本框。
如何从快速访问工具栏删除命令
要从“快速访问”工具栏中删除命令,请右键单击其命令按钮,然后选择“从快速访问”工具栏中删除。
同样,您可以从“自定义快速访问工具栏”菜单中选择带有复选标记的命令。这样做将从工具栏中删除该命令。
提示:不建议从工具栏中删除“撤消”或“重做”命令,除非您确实已将Ctrl + Z和Ctrl + Y键盘快捷键提交到内存中。
如何自定义快速访问工具栏
要对“快速访问”工具栏进行大量控制,可以调用“ Word选项”对话框的“快速访问”工具栏部分。要调用此窗口,请从“快速访问”工具栏菜单中选择“更多命令”。
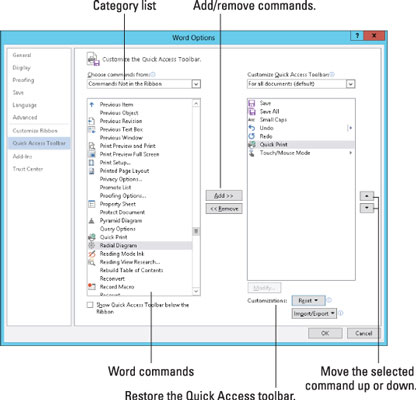
通过“ Word选项”对话框,您不仅可以将任意数量的命令添加到工具栏(包括在功能区上找不到的很多命令),还可以更改工具栏的按钮顺序。
完成更改后,单击“确定”按钮以关闭“ Word选项”对话框。在这里,您可以查看和珍藏新的快速访问工具栏。
- 从“选择命令自”菜单中选择“所有命令”项,以查看Word中的所有可能命令。有时,您认为可能在其他地方缺少的命令最终会在“所有命令”列表中可用-例如,流行的“保存所有”命令或“选项卡”命令,它们会迅速显示“选项卡”对话框。
- 当命令列表变长时,请考虑对其进行组织。使用项目可以帮助对相似的命令进行分组。所述<隔膜>显示为快速访问工具栏上的垂直条。
- 是的,有些命令的按钮上没有特定的图形;它们在工具栏上显示为绿色点。
- 我的个人快速访问工具栏包含以下命令:保存,全部保存,小写字母,撤消,重做,快速打印和触摸模式。
- 要将“快速访问”工具栏恢复为Word原来的方式,请从“ Word选项”窗口中选择“重置”→“仅重置快速访问”工具栏。
