如何在Word 2010中格式化表格?若要在Word 2010中设置表格的格式(可能添加一行,调整表格元素的宽度),可以在创建表格后使用Word的“表格工具”选项卡。“表格工具”选项卡仅在编辑或选择表格时显示。而将表格格式化和弄乱的最佳时间是在将文本放入表格中之后。
用鼠标操作Word表格
对于快速和比较难的表操作,可以使用鼠标。这里有一些提示:
- 在表格网格的垂直线上单击并拖动鼠标可以使您向左或向右调整线条,并调整周围单元格的大小。
- 您还可以通过使用标尺来调整单元格宽度,方法是将鼠标指向出现在每个表单元格网格线上方的“移动表列”按钮。
- 在水平线上单击并拖动鼠标,可以向上或向下调整该行,并更改周围单元格的行高。
调整字表
这是“表格工具布局”选项卡,其中包含许多命令按钮和许多项,可让您操作和调整表格。通过将插入指针放置在表本身内的某个位置来开始表设计过程,这将使“表工具布局”选项卡(以及其他)出现:
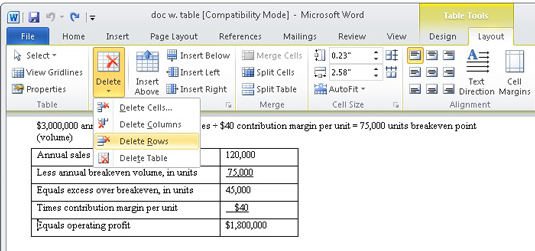
删除单元格,列或行:将插入指针放置在要删除的表的一部分中,然后从“删除”按钮的菜单中选择要删除的表元素。
提示:选择“删除单元格”命令时,会看到一个对话框,询问如何处理行或列中的其他单元格:将它们向上或向左移动。是的,删除单元格可能会使您的表不对称。插入列或行: “行和列”组中的四个命令使此任务成为可能:在上方插入,在下方插入,向左插入和向右插入。添加的行或列是相对于插入指针在表中的位置而言的。
调整行和列的大小: “单元格大小”组中的Gizmos使您可以微调表的行高或列宽。在“单元格大小”组中找到的“分配行和分配列”命令按钮可帮助清除表中不均匀的列或行间距。
对齐文本:单元格内的文本可以像段落一样对齐:左,中或右。此外,文本可以垂直对齐:顶部,中间或底部。
调整文本方向: “对齐”组中的“文本方向”按钮可更改单元格或一组选定单元格中文本的读取方式。通常,文本从左到右。通过单击一次文本方向按钮,可以将文本方向更改为从上到下。再次单击该按钮,方向更改为从下到上。第三次单击将文本恢复为正常方向。
设计一个单词表
“表格工具设计”选项卡用于帮助您快速(或缓慢)格式化表格。只要插入指针位于表领域中的某个位置,该选项卡就会显示:
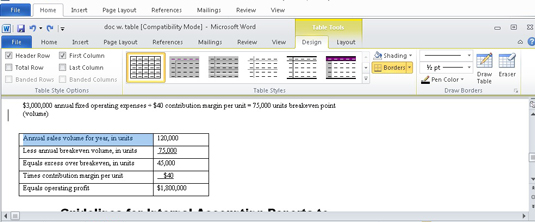
- 使用快速样式: “表样式”组可以将格式快速应用于任何表。选择一种样式或单击菜单按钮以查看整个样式。
提示:当Word由旧版本的Word创建或保存在文档中的表格中时,“快速样式”不起作用。设置表格的线条样式:在表格的网格中看到的线条与可以使用“边框”命令按钮应用于文本的边框相同,边框可以确定线条的位置;“绘制边界”组左侧的项目设置边界线的样式,宽度和颜色。
- 删除表的行:有时,您可能希望表中没有任何行。选择表,然后从“边框”菜单中选择“无边框”。
提示:表格中没有行(边界)会使使用表格更加困难。解决方案是显示未打印的表格网格线。为此,请选择表格,然后从“边框”菜单中选择“显示网格线”命令。
- 合并单元格:您可以通过简单地擦除分隔它们的行来将两个或多个单元格合并到一个表中。为此,请单击“绘制边框”组中的“橡皮擦”命令按钮。鼠标指针变为一条肥皂,但它应该是橡皮擦。单击一行,它消失了。完成合并后,再次单击“橡皮擦”按钮。
- 拆分单元格:要将一个单元格拆分为两个,只需在单元格中水平或垂直绘制一条线即可。单击“绘制边框”组中的“绘制表格”命令按钮,然后在表格中绘制新线。再次单击“绘制表格”按钮以关闭此功能。
删除Word表
要从文档中完全删除表格,请在表格内单击鼠标,然后从“布局”选项卡上的“行与列”组中选择“删除”→“表格”。
