如果没有工具来帮助您,创建索引会有些艰巨。使用Word 2013的索引工具,您必须标记要包括在索引中的重要单词,但是Word可以为您按字母顺序排列条目,并跟踪这些单词出现的页码。
换句话说,创建索引分为两个步骤:
1.在文档中标记索引条目。
2.编译索引。
标记条目时,每个条目可以是以下三种类型之一:
- 一个主入口出现在索引字母顺序排列。这些是您的读者可能会看的重要单词。
- 一个分项出现从属于主入口。当一个术语仅在主术语的上下文中才有意义时,子条目是适当的。例如,如果主要条目是“内战”,则可能会有一个“经济影响”子条目。
- 甲交叉引用是一个主项的引用。当一个术语是另一术语的缩写时,交叉引用很有用。例如,主条目可能是美利坚合众国,而交叉引用可能是USA。
- 当用户可能会查找的某个单词与本书中用于该主题的单词不同时,交叉引用也很有用。例如,假设您正在写有关Word中的“查找”功能的文章;如果读者不知道该功能的正式名称,则可以将“搜索”作为对“查找”的交叉引用列出。
如何标记索引条目
要标记索引条目,请使用“参考”选项卡上的“标记条目”工具。当您标记索引条目时,Word会在单词或词组之后立即在文档中放置一个隐藏的代码。
标记索引条目可能是一项耗时的任务。尽管“标记输入”工具确实具有“全部标记”选项,该选项可以一次标记单词的所有实例,但“全部标记”选项倾向于标记过多。这意味着您的索引将包括单词的偶然用法,而不仅仅是重要的用法,因此使索引对读者的用处降低。
提示:要生成仅引用被索引词的重要用途的索引,请分别标记每个索引条目。避免使用“全部标记”选项,除非在特殊情况下需要标记术语的每个单个实例。
提示:专业的索引由专业索引器标记,大型文档(例如书)可能需要花费很多天才能标记。
1.在文档中的第一款,选择一个主入口文本,在这个例子中第一次世界大战我, 然后选择引用→标记项。
“标记索引输入”对话框打开。
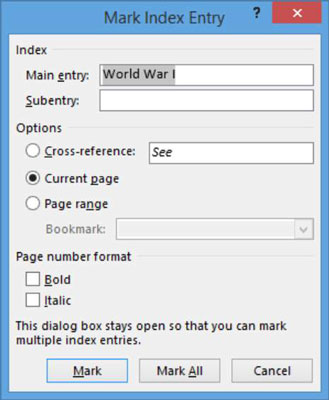
2.单击全部标记按钮。
索引条目代码插入到文档中。如果尚未显示隐藏字符,Word将显示它们,以便索引代码可见。第一次世界大战的所有其他实例也被标记。该对话框保持打开状态。

您可以单独标记实例,也可以一次标记所有实例,具体取决于您是否希望为每个实例建立索引。在条目之间,您可以关闭对话框或将其保持打开状态。如果将其关闭然后选择一些文本,则所选文本将自动显示在“主条目”文本框中。
3.单击关闭按钮关闭对话框,然后使用相同的处理步骤1和2,以纪念其他主要项目,如所有实例澳大利亚皇家空军, 在这个例子中。
由于前面讨论过的问题,应谨慎使用“全部标记”,但对于读者可能有兴趣查找术语的每一个提及的情况,“全部标记”是合适的。
完成后,使对话框保持打开状态。
4.在第一段中,选择一个主条目文本,例如RAAF。然后在“标记索引输入”对话框中,将“主输入”框中的文本更改为RAAF。
5.选择“交叉引用”选项,然后在“看到”之后单击,然后键入澳大利亚皇家空军,以该示例为例。
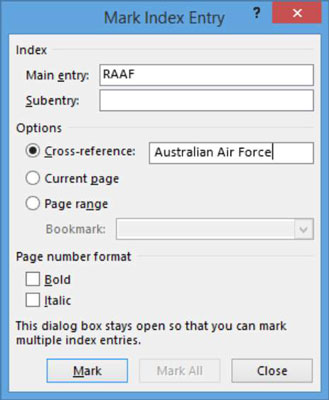
6.单击标记按钮。然后关闭对话框。
7.保存文档并关闭它。
如何生成索引
提示:将文档完全标记为索引后,即可生成索引。与标记相比,生成索引既快速又容易,只需几个步骤。
1.打开您的索引文档。
2.将插入点移到文档末尾,按Ctrl + Enter进入新页面,然后选择“引用”→“插入索引”。将打开“索引”对话框。
3.从“格式”下拉列表中,选择“经典”,然后单击“确定”。
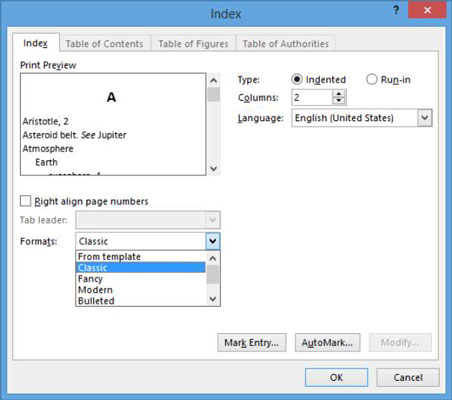
索引出现在文档中。
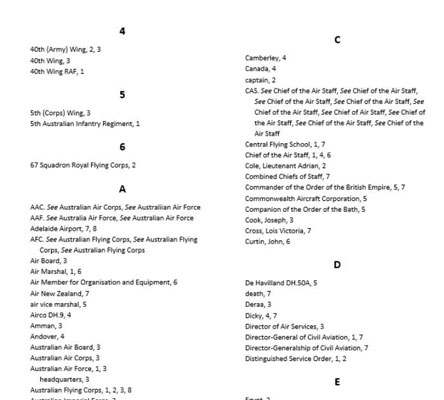
4.如果出现非打印字符,请选择主页→显示/隐藏以隐藏所有索引代码和其他非打印字符。
5.保存并关闭文档。
