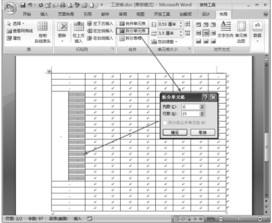实际工作中,直接创建的表格并不一定都能满足我们的需要,经常都需要对表格进行编辑,如对表格的单元格进行分割、合并,添加删除一行(列)表格等。下面就来学习如何编辑表格。
将鼠标移到行的左侧,当它变成白色右向箭头形状时,单击鼠标左键即可决速选取该行,向下拖曳鼠标可快速选取多行,如图2所示。
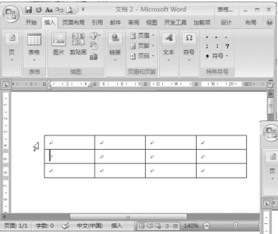
将鼠标移到列的上方,当它变成黑色向下箭头形状时,单击鼠标左键即可决速选取该列,向左或右拖曳可快速选取多列,如图3所示。
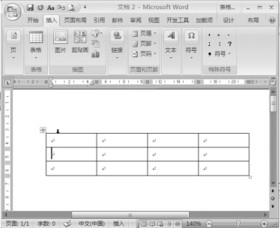
③快速选取整个表格
将鼠标移到表格的左上角,当它变成四向箭头形状时,单击鼠标左键就可以快速选取整个表格。
成功创建表格后,在实际使用过程中经常需要在表格中间增加一行(列),Word支持在光标所在位置的上方、下方插入行,左侧或右侧插入列,如图4所示。下面以按图5的要求插入表格为例介绍插入行(列)的方法。
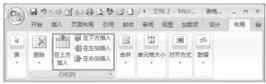

第1步,将光标移到“在该行上方插入行,右侧插入列”单元格中,单击“布局”选项卡。
第2步,单击“在上方插入”按钮,在该单元格上方插入一行,单击“在右侧插入”按钮在该单元格右侧插入一列,如图6所示。
(3)删除单元格
某些特殊表格只需要用到所创建表格的一部分,如删除员工工资表中不需要的单元格。
第1步,选中需要删除的单元格,单击鼠标右键,选择“删除单元格”菜单项,如图7所示。
第2步,打开“删除单元格”对话框,选择其他单元格的处理方式,这里选杼“删除整行”,如图8所示,然后单击“确定”按钮。
(4)删除表格中的行和列
选取需要删除的行,单击鼠标右键,选择“删除行”菜单项,即可删除多余的行。
选取需要删除的列,单击鼠标右键,选择“删除列”菜单项,即可删除多余的列。
(5)拆分、合并单元格
对比较复杂的表格,有时需要在一个单元格内放置多单元格的内容,有时又要将多个单元格组合成一单元格,例如制作如图9所示的项目成本核算表,像这种复杂表格该怎么绘制呢?利用单元格拆分、合并功能,即可满足这种复杂表格的需要。
第1步,首先绘制一个23行10列的表格,然后在对表格中的单元格进行拆分合并处理。
第2步,选中表格第1列中的第4至18单元格,单击“布局”选项卡,单击“合并单元格”按钮,将选中的单元格合并为一个单元格,如图10所示。

第3步,将光标移到合并后的单元格中,单击“布局”选项卡,单击“拆分单元格”按钮,打开“拆分单元格”对话框,在“列数”中输入2,在“行数”中输入1,将该单元格拆分为1行2列,单击“确定”按钮。
第4步,将光标移到拆分后第2个单元格中,将其拆分为15行1列,如图11所示。制作好表格后,输入表格文本内容即可。