在我们平时工作学习中,很多时候不希望别人修改自己的文章,但是还要将文档发送给对方查看。Word为我们提供了只读模式,也就是对方只能看,不能修改文章。此功能在工作学习中有很大的作用。
Word 2019怎么将文档设置成限制编辑?
首先打开Word 2019,或者打开自己的文档。
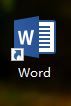
点击“审阅”
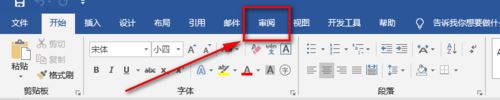
点击“限制编辑”
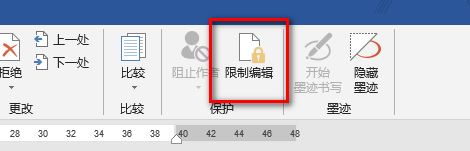
勾选“仅允许在文档中进行此类型的编辑”
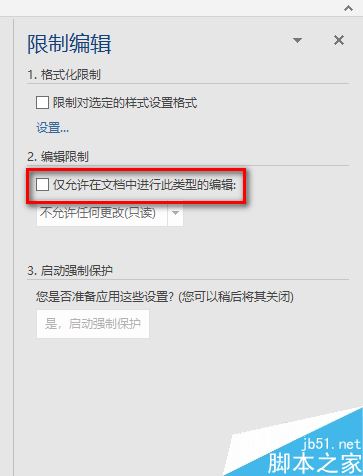
勾选完后,点击“是,启动强制保护”
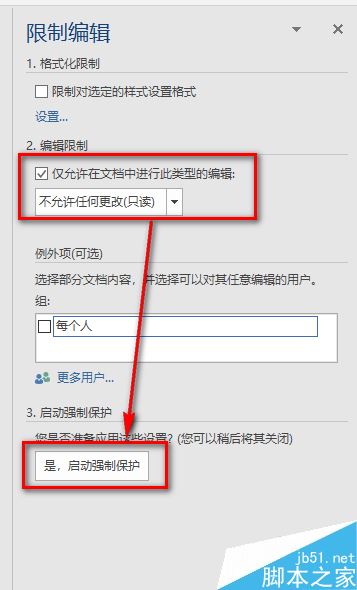
需要设置密码,点击确定即可
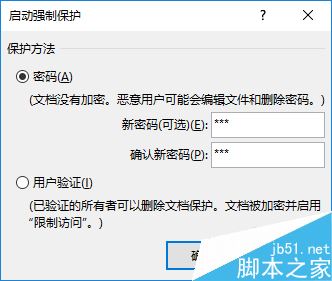
接下来就修改不了文档了,会发现,左下角会提示,由于所选内容已被锁定,您无法进行此更改。
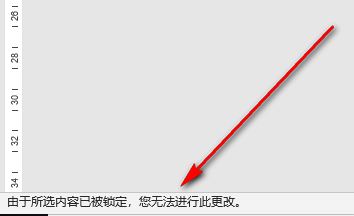
如果想退出只读模式,点击右侧的“停止保护”。
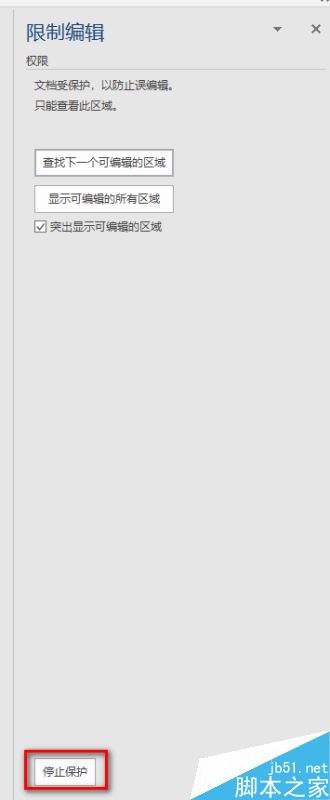
停止保护需要输入密码。如果密码不对是不能退出只读模式的。
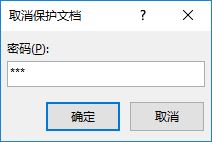
推荐阅读:
word 2019怎么设置文档自动保存时间?
Word 2019怎么进行全文翻译?Word 2019全文翻译教程
word 2019如何设置分栏、分割线?word 2019分栏及分割线设置方法
以上就是本篇文章的全部内容了,希望对各位有所帮助。如果大家还有其他方面的问题,可以留言交流,请持续关注脚本之家!
