在平时学习工作中,有些重要文档不希望别人看到,或者仅希望特定人看到,所以需要给Word文档加密码,今天教大家Word 2019如何给文档加密码。
Word 2019给文档加密教程
首先打开你想加密码的文档
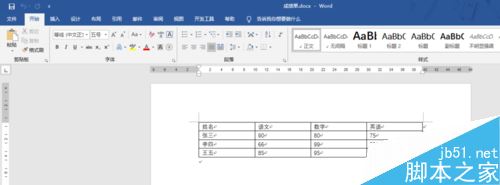
点击左上角的“文件”
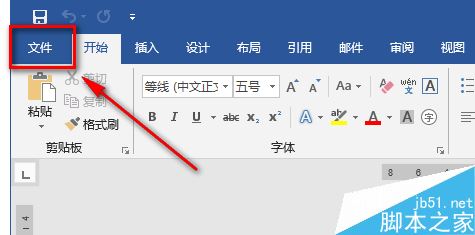
点击“保护文档”
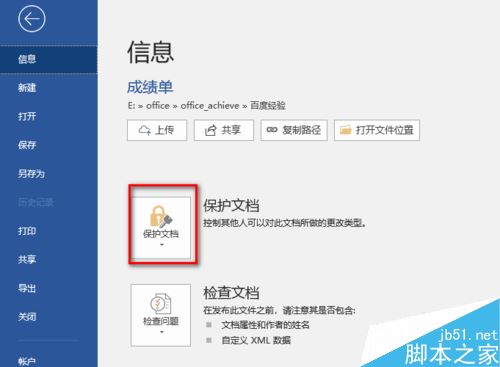
选择“用密码进行加密”
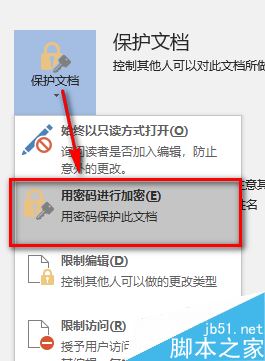
输入密码点击“确定”。一定要注意如果你以后忘记了密码,那么这片文档就打不开了,而且密码区分大小写。
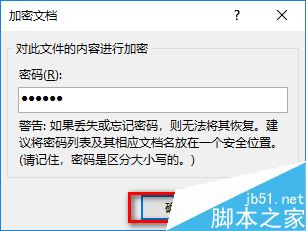
重新输入密码,点击“确定”
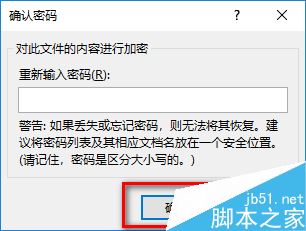
可以看到,此时保护文档这栏写的是必须提供密码才能打开此文档
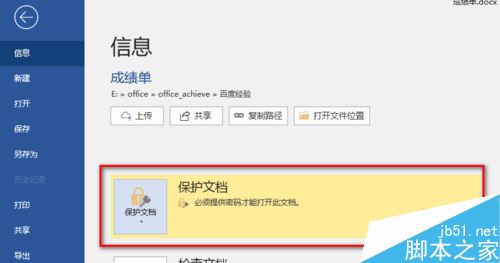
保存文档,再次打开就需要输入密码了。
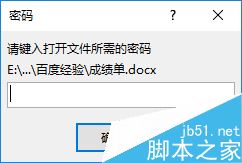
推荐阅读:
word 2019怎么设置文档自动保存时间?
Word 2019怎么进行全文翻译?Word 2019全文翻译教程
word 2019如何设置分栏、分割线?word 2019分栏及分割线设置方法
以上就是本篇文章的全部内容了,希望对各位有所帮助。如果大家还有其他方面的问题,可以留言交流,请持续关注脚本之家!
